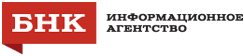Как записать вебинар при помощи программ захвата экрана
Вы когда-нибудь чувствовали, что собираетесь присоединиться к вебинару, и хотели, чтобы вся ваша команда была с вами? Если вы хотите узнать, как записывать вебинар чтобы посмотреть его позже, или запись вебинара нужна, чтобы поделиться контентом с другими, ниже мы расскажем, как это делается.
Шаг 1. Скачать программу записи экрана
Fraps или Bandicam - мои любимые инструменты для записи экрана. Это универсальный инструмент в качестве программного обеспечения для захвата изображений и видео. Загрузите бесплатную пробную версию, чтобы быстро и легко записать вебинар.
Если вы ищете больше возможностей для редактирования видео, можете использовать Clickmeeting. После этого вы сможете записывать и улучшать видео.
Шаг 2. Настройте свою запись
Я пройдусь по этому процессу в Bandicam, но рабочий процесс очень похож в Camtasia. Сначала откройте браузер и перейдите на вебинар. Затем в Bandicam выберите вкладку «Видео».
Затем нажмите красную кнопку «Захват» и используйте перекрестие, чтобы выбрать область экрана, которую вы хотите записать. Вы можете отрегулировать область захвата после редактирования выделения, используя области на краю выделенной области.
Если вы собираетесь запустить вебинар в полноэкранном режиме, выберите весь экран.
На панели инструментов видео убедитесь, что значок системного звука имеет зеленый цвет, поскольку это означает, что видео будет захватывать звук с вашего компьютера. Если он не зеленый, щелкните значок, чтобы включить системный звук (вы также можете навести курсор на кнопку, и всплывающая подсказка сообщит вам, включен ли системный звук.).
В том редком случае, когда вы также хотите записать свой голос, убедитесь, что значок микрофона также зеленый (включен).
Шаг 3. Запишите свой вебинар
Когда вебинар начнется, нажмите кнопку «Запись», и Bandicam начнет запись. Во время работы вебинара будьте осторожны, чтобы не перемещать окно или вкладку браузера между приложениями. Bandicam записывает все, что происходит внутри выбранной области.
Чтобы завершить запись после окончания вебинара, нажмите «Стоп». Вы также можете использовать горячие клавиши для управления рекордером.
Если вы пользователь Windows, нажмите Shift + F10, чтобы остановить запись, и Shift + F9, чтобы приостановить / возобновить.
Если вы пользователь Mac, нажмите Control-Shift-V, чтобы остановить запись, и Control-Shift-space, чтобы приостановить / возобновить.
Когда вы закончите запись, она откроется в редакторе Bandicam.
Шаг 4. Редактировать и сохранить
В Bandicam вы можете просмотреть всю видеозапись, вырезать ненужные фрагменты и извлечь скриншоты из записи.
Чтобы вырезать ненужные секции, переместите точку воспроизведения в начало секции, которую хотите удалить, затем переместите красную ручку в конец ненужной секции и нажмите «Вырезать».
Чтобы сохранить кадр из видеозаписи, переместите точку воспроизведения на кадр, который хотите захватить, а затем нажмите кнопку PNG. Изображение появится в вашем трее недавних снимков.
Чтобы сохранить запись вебинара, нажмите «Поделиться», а затем выберите один из популярных социальных сетей и мест общего доступа, таких как YouTube, Dropbox и Google Drive. Чтобы сохранить видеофайлы в формате MP4 на своем компьютере, выберите параметр «Отправить в файл».
Последний совет
Запись экрана может снизить производительность компьютера. Чтобы уменьшить вероятность задержки экрана или скачкообразного видео, закройте приложения, которые вы не используете, и подумайте о временном снижении разрешения экрана вашего компьютера.
Запись вебинаров - это всего лишь один из полезных способов захвата контента с экрана. Вот еще несколько способов использования программного обеспечения для захвата и записи экрана.